Install Flash Player On Steam Os Update
So why are we recommending Ye Olde SteamOSe, an unofficial third-party “respin” of the SteamOS installer rather than Valve’s official installer? Wcf Video Tutorial Torrent Download here. Well, — although it feels more like an alpha — and Valve appear to be focusing on their official Steamboxes. The official installer will eventually become the best option, but here are some current limitations Ye Olde SteamOSe solves: • SteamOS requires a computer with.

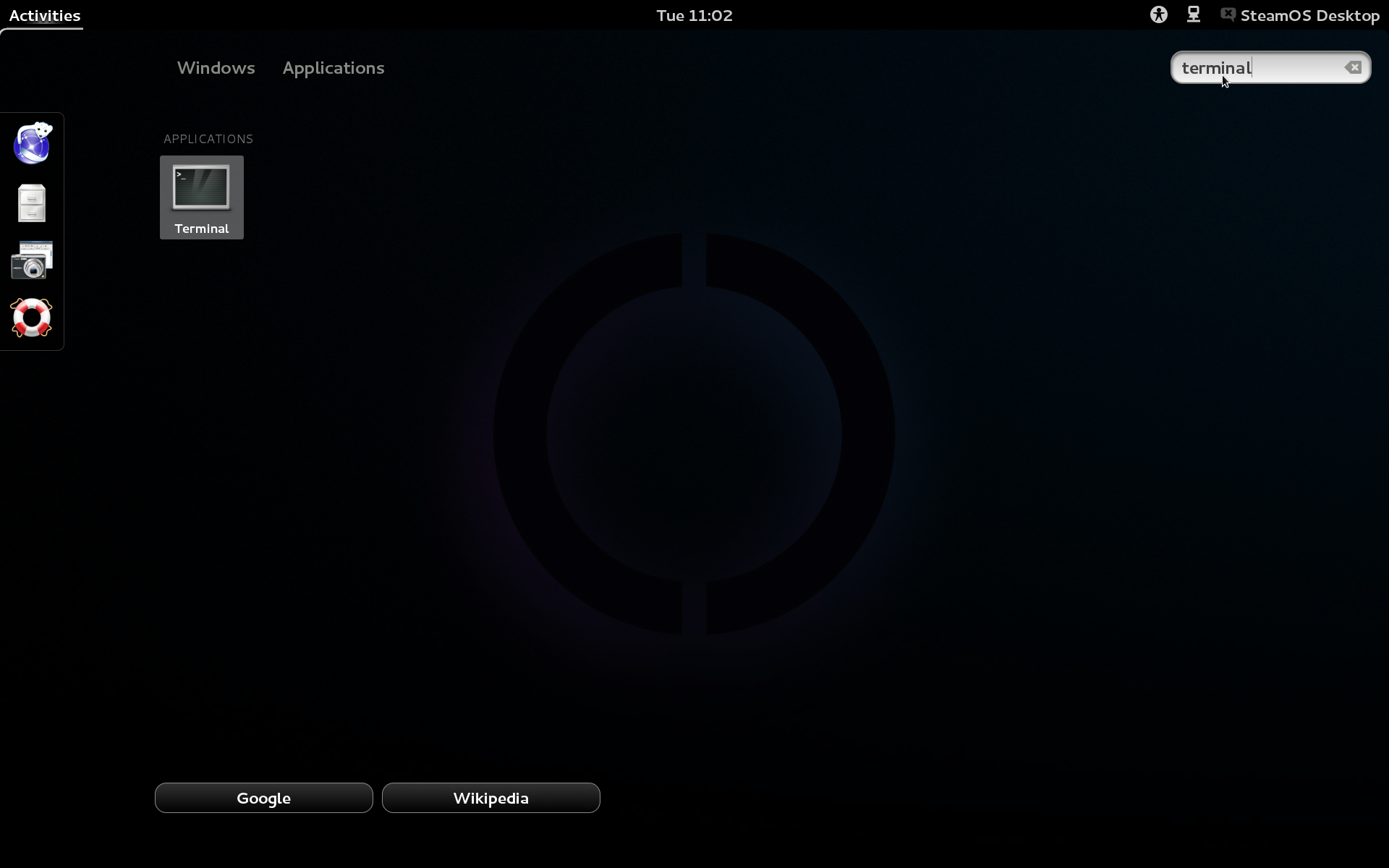
The unofficial respin supports both UEFI and traditional BIOS. • SteamOS claims to require 500 GB of hard disk space. The unofficial respin has more realistic space requirements of about 40 GB. • SteamOS only officially supports NVIDIA graphics.
The unofficial respin should include more graphics support, including for Intel, AMD, and even VMware and VirtualBox graphics. At the moment, 3D acceleration is only working inside VMware, not VirtualBox. • SteamOS takes over your entire computer. Internet Explorer Max Downloads. The unofficial respin can dual-boot with Windows. Its installer includes support for resizing Windows NTFS partitions to make this happen.
• SteamOS networking is limited to Realtek hardware or firmware-free networking. The unofficial respin includes typical Linux networking drivers, including Wi-Fi support.
• SteamOS only supports HDMI audio output. The unofficial respin supports almost any sound card. You can attempt to, but unless you have a fairly specific hardware configuration, it just won’t work without some tweaking. Ye Olde SteamOSe’s developer, directhex, has done this tweaking work for us and packaged it up. Start Installing SteamOS First, visit the page and download the installer disc image with a BitTorrent client. As SteamOS is freely redistributable, this is entirely legal.
If you’d rather use a USB flash drive instead of a DVD, use to write the ISO image to the USB drive and create a bootable USB drive. When you boot from the disc, you’ll see the boot menu. This is a customized version of Valve’s SteamOS boot menu. The Power User install (custom partitions) option here is specific to Ye Olde SteamOSe and will allow you to resize your existing partitions and set up a dual-boot system.
Aug 14, 2014 Steam Client says I need the latest version of Flash Player. Flash player is built in to the operating system. The issue did come up after a steam update.
Very Important: You must select the Power User install option to set up a dual-boot system. Selecting the Automated install option will wipe your entire first hard disk, erasing any Windows system or files on it and installing SteamOS over the empty space. Partition Your Hard Disk The Power User install option will put you in the SteamOS installer, which is actually a customized version of the Debian Linux installer.
Much of the installation process will happen automatically, but the process will stop once you reach the Partition disks screen. Select the Manual option and click Continue to start partitioning your disk. If you select the Guided – use entire disk option, your hard disk will be wiped and SteamOS will use the entire disk. Select your Windows NTFS partition and click Continue to resize it, which will make space for SteamOS.
If you have a second hard drive you want to install SteamOS on, you should be able to choose the second hard drive here and create partitions on it instead of resizing an existing Windows partition. Select the Resize the partition option and click Continue.
You’ll be asked whether you want to write any previous changes you made to disk. If you’ve been following this process, you haven’t made any changes so you can select Yes and continue. Enter a smaller size for your Windows partition to shrink it and free up space for your SteamOS system. Be sure to leave enough space for Windows, but also provide enough space to Steam OS. Select the “FREE SPACE” you created and continue. We’ll now create several different partitions for SteamOS.
First, we’ll create a partition for the SteamOS base system. Select the Create a new partition option and enter a partition size. Valve uses a 10 GB partition for this, but directhex says you can use a 3 GB partition at absolute minimum. We recommend making this a Primary partition and place it at the Beginning of your free space when asked. Ensure the partition is set to “Use as: Ext4” and “Mount point: /”. These options should be automatically selected. Select the Done setting up the partition option and click Continue when you’re done.